Helios SDK Development Guide__Getting Started
1. SDK Overview
Helios SDK (hereinafter referred to as SDK; Helios, the ancient Greek sun god) is organized in a modular way, including system-level components, service-level components, peripheral components, and third-party components.
- System-level components currently include OS, BSP, file system, various network protocol stacks, OTA, log output, etc.
- Service-level components currently include QuecPython functionalities.
- Peripheral components currently include camera, NOR Flash, LCD, etc.
- Third-party components currently includeLGVL, TTS, etc.
The dependency relationship between the components can be specified in the build management script within the component. Details are described below.
At the same time, the functionalities of each component can be configured through menuconfig, making it easy to trim the functionalities.
2. Environment Setup
2.1 Windows 10 Environment Setup
Step 1: Download Toolchain
Download the toolchain installation package helios-toolchain.exe for Windows 10 environment from the QuecPython official website, as shown in the following figure:
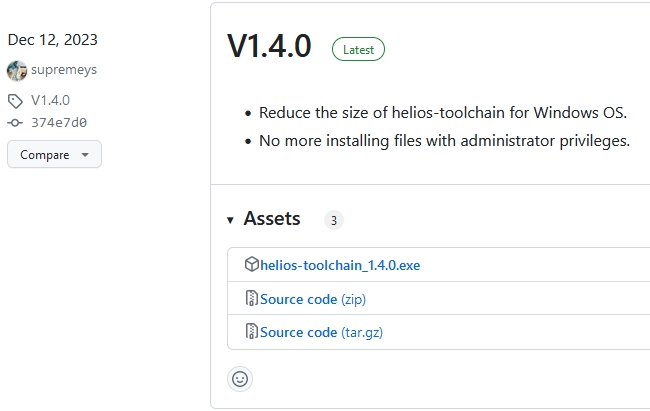
Step 2: Install Toolchain
Run helios-toolchain.exe as an administrator, as shown in the following figure, and click "Install" to install the toolchain.
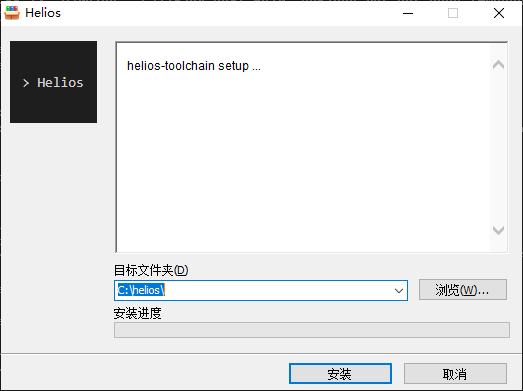
The target folder must not contain spaces.
2.2 Ubuntu 16.04 Environment Setup
Step 1: Download Toolchain
Download the toolchain installation package helios-toolchain.linux for Ubuntu 16.04 environment from the QuecPython official website, as shown in the following figure:
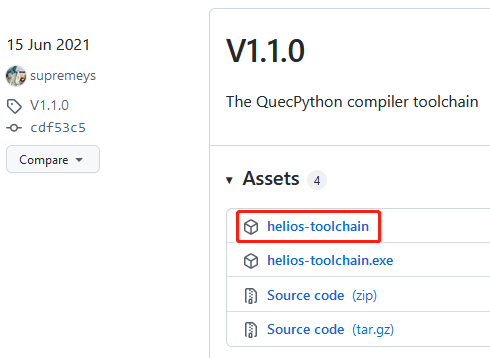
Step 2: Install Toolchain
Place the installation package in the same location as the target folder. Execute the following command to install the toolchain.
sudo ./helios-toolchain
Step 3: Install Other Tools
Enter the following command in the terminal to install p7zip-full, git, make, and python3.
sudo apt install p7zip-full git make python3
3. Code Retrieval
Please contact the QuecPython technical team for the source code of HeliosSDK, You can also get supports through email QuecPython@quectel.com.
4. SDK Directory Structure
The following figure shows the directory structure of the SDK. Different colors represent different meanings:
- Purple: GitHub related files and directories
- Yellow: Inherent folders of the SDK
- Green: Script files in the SDK
- Blue: Source code files in the SDK
- Pink: readme.md
- Gray: Generated folders that can be cleared
- Black: Comment information
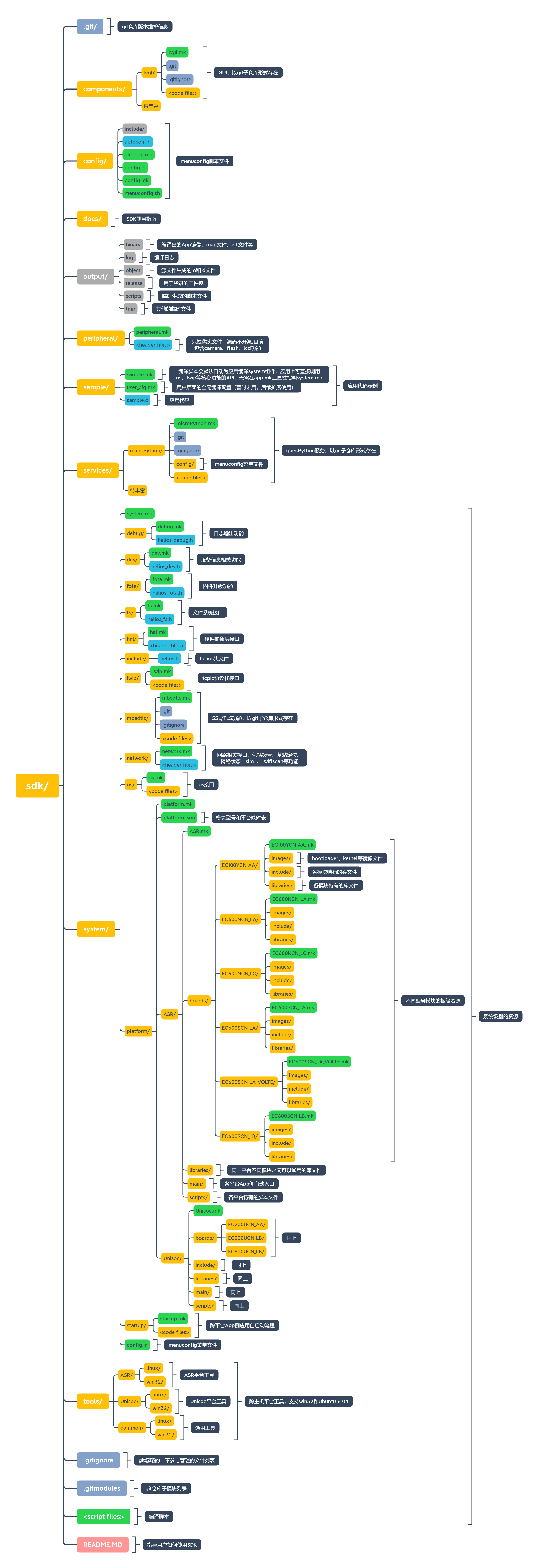
5. Application Code Writing
- In theory, application code files can be created anywhere in the SDK directory.
- In practice, for the sake of standardization, it is recommended to create application code folders in the root directory of the SDK.
- Unit test code for functionalities is recommended to be placed in the
testordemofolder in the directory where the functionality is located. - It is recommended to use Microsoft's VSCode to open the SDK. Quectel will release a user-friendly plugin for VSCode in the future. Stay tuned.
Take the sample folder in the root directory of the SDK as an example:
Step 1: Create Application Code Folder
Create a sample folder in the root directory of the SDK.
Step 2: Create Application Code Source File
Enter the sample folder and create a file named sample.c.
Step 3: Write Application Code
Open *
sample.c*Include Header Files
sample.c only needs to include the most basic header files, namely helios.h, helios_debug.h, and *helios_os.h*.
*helios.h* currently defines the API for adding self-startup items.
*helios_debug.h* defines the API for logging.
helios_os.h defines the API for multi-threading.
The code for including header files is as follows:
#include "helios.h"
#include "helios_debug.h"
#include "helios_os.h"
- Customize Log Printing APIs
Explanation of logging APIs:
helios_debug.h provides the following log printing APIs:
void Helios_Debug_Enable(void): Enable log printing functionality.
void Helios_Debug_Disable(void): Disable log printing functionality.
helios_debug(fmt, ...): General log output APIs.
custom_log(tag, fmt, ...): Log output APIs with customizable tags. The tags will be output along with the logs.
Log printing is enabled by default.
Define a log output API with a customizable tag named APP in sample.c. The code is as follows:
#define app_debug(fmt, ...) custom_log(APP, fmt, ##__VA_ARGS__) // custom_log is defined in helios_debug.h
- Implement Application Functionality
Implement the functionality of logging once every second in sample.c. The code is as follows:
static void AppSample(void *argv)
{
UNUSED(argv); // Defined in helios.h
while (1)
{
app_debug("app sample running ...\r\n"); // Custom log output with tags
Helios_sleep(1); // Defined in helios_os.h
}
}
- Add as a Auto-Startup Item
After writing the application functionality code, call the following API, and the application functionality will start automatically after the system startup is completed:
application_init(AppSample, "AppSample", 2, 0); // defined in helios.h
Usage of
application_init
Definition:application_init(entry, name, stack_size_kib, startup_prio)
Parameter:entry- Application code entry address
Parameter:name- Application name
Parameter:stack_size_kib- Application thread stack size in KB (kilobytes)
Parameter:startup_prio- Startup priority, where 0 represents the highest priority
Step 4: Writing Compilation Control Scripts
- Create a .mk script file
Create a.mk file with the same name as that in the application code root directory (in this example, it is the sample directory) in the application code root directory. Here takes the example of creating a sample.mk file.
- Write the .mk script file
For detailed compilation control script, please refer to the
README.MDfile in the SDK root directory. Here, we will only explain it forsample.c.
NAME := SAMPLE # Component name. it is recommended to be consistent with the name of the component root directory to be all uppercase
$(NAME)_SRCS := sample.c # Add relative path of the source code that needs to be compiled (Relative to the component code root directory. In this case, it is relative to the sample directory.)
$(NAME)_INCS := . # Relative path of the header file that can only be referenced internally by the component (Relative to the component code root directory. In this case, relative to the sample directory. Actually there is no header file in the sample directory, this line can be deleted.)
$(NAME)_COMPONENTS := # Relative paths of other components that the current component depends on (Relative to the SDK root directory. Delete this line when it is empty.)
At this point, the application code is complete.
6. Compilation and Flashing
Step 1: Check the usage of the compilation commands
In the command line started in the SDK directory, type helios and press "Enter" to view the usage of the helios command.
The output is as follows:
Usage: helios <action> [<app>] [<at>] [<fw_name>]
These are common commands used in various situations:
menuconfig - Do the project configuration
make <app> [[<at>] [<fw_name>]] - Do the compilation work
private_clean - Clean the app private target
clean - Clean the output directory
git [<args>] - Git commands execution
help - Show this help page
For detailed usage of the compilation command, please refer to
README.MDin the SDK root directory.
Step 2: Compile the firmware
Taking the EC200UEU_AB module as an example, type the following command in the command line and press "Enter":
helios make sample @EC200UEU_AB EC200UEUABR03A01M08
helios: Trigger the compilation process.make: Compile the firmware.sample: Application entry address (relative to the SDK root directory).@EC200UEU_AB: Specify the target module model, which can be omitted. The default value is@EC200UCN_AA.EC200UEUABR03A01M08: Firmware version name, which can be omitted. The default value is the root directory name of the specified application code.
To clean the compilation target, type the following command in the command line and press "Enter":
helios clean
Step 3: Check the compilation target
The generated firmware package is stored in the output/release folder in the SDK root directory, as shown in the following figure.
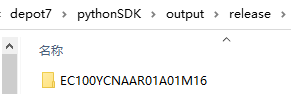
Step 4: Flash the firmware
Please refer to Quectel_QFlash_User_Guide for firmware flashing.
7. Function Testing
Step 1: Connect the PC and the module
Connect the module's Debug serial port to the PC with a serial cable.
Step 2: Check the Debug serial port number on the PC
Open the Device Manager on the PC. In this example, the Debug serial port number is COM20.
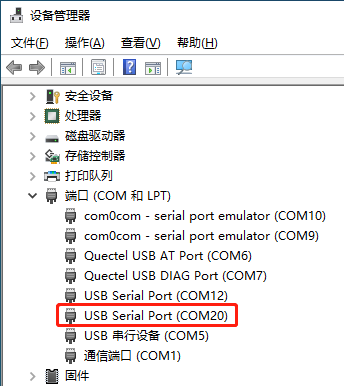
Step 3: Open the serial debugging tool on the PC
Here takes SecureCRT as an example. Click the icon of quick connect button in the following figure to open the "Quick Connect" window.
Click the drop-down menu of the "Port" option and select COM20. Strictly follow the configuration in the figure for other parameters.
Click the "Connect" button in the lower right corner to open the serial port.
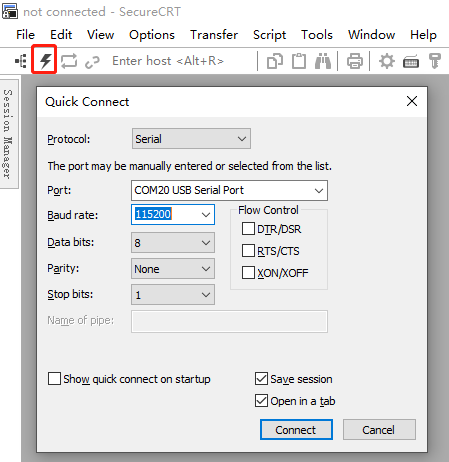
Step 4: Start the module program
Reset the module and start the program.
Step 5: Check the module's running log
Check the running log in the serial data reception area of SecureCRT, as shown in the following figure:

From the above figure, we can see that the log output format includes the custom tag APP, the function name AppSample that outputs the log, the file line number L29, and the log content app sample running ....
