LVGL - Font Library
Overview
In LVGL, fonts are collections of bitmaps and other information required to render the images of the letters (glyph).
The fonts have a bpp (bits per pixel) property. It shows how many bits are used to describe a pixel in the font. The value stored for a pixel determines the pixel's opacity. This way, with higher bpp, the edges of the letter can be smoother. The possible bpp values are 1, 2, 4 and 8 (higher value means better quality).
The bpp also affects the required memory size to store the font. For example, bpp = 4 makes the font nearly 4 times greater compared to bpp = 1.
Font Categories
Since LVGL fonts are essentially bitmaps of glyph images, they are not categorized based on language.
The Quecpython LVGLfonts can be categorized as:
- Built-in Fonts
- External Fonts
Note: Currently, external fonts are not supported.
Built-in Fonts
Overview
As the name suggests, built-in fonts are LVGL fonts that have been pre-compiled and integrated into the firmware. They can be used directly in the application code through style_obj.set_text_font(lv.font_name) or obj.set_style_text_font(lv.font_name,0).
Default Font
Quecpython LVGL comes with the MONTSERRAT 14 as the default font, which includes all English characters and some common English symbols.
The default font can be obtained by lv.font_default() or directly by lv.font_montserrat_14.
Add New Fonts
The default font may not meet the requirements of your project. If you are using the QuecPython SDK for development, you can follow the steps below to compile a new font into the firmware.
Add Fonts by Using the Online Font Converter
This method is relatively simple for adding new built-in fonts, but the font quality may be lower when using a smaller bpp.
Tool
Generate Font C Files
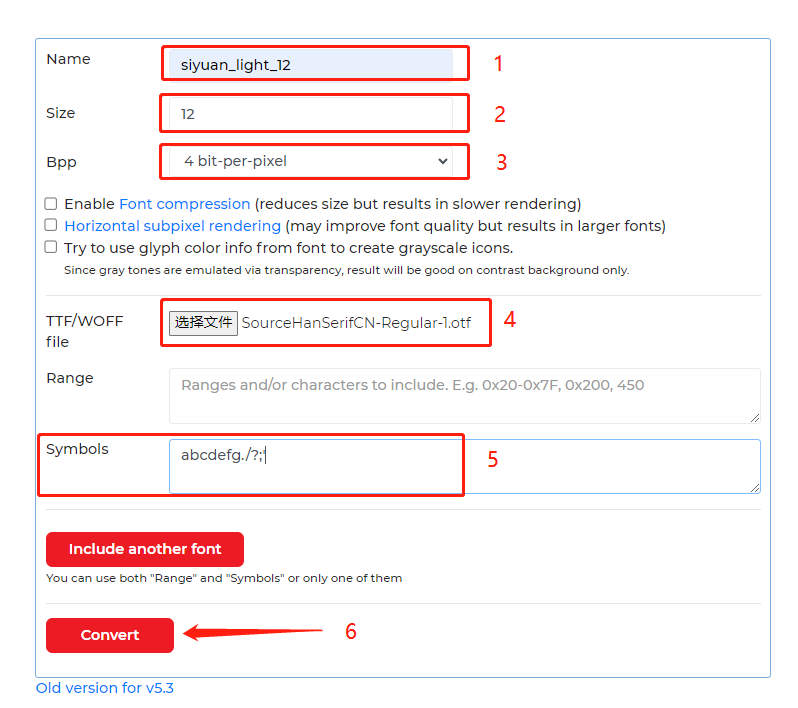
- Give a name to the output font (A C file with the same name will be generated).
- Specify the height in px.
- Set the bpp. Higher value results smoother (anti-aliased) font.
- Select a local TTF or WOFF font file (Make sure the font is free for commercial use), which is the target font you want to convert to.
- Enter the characters that must be included in the font, including spaces, symbols, numbers, and letters.
- After completing the above five steps, click "Convert" to perform the online conversion, and the font will be automatically downloaded to your local device.
- Copy the generated C file to the
pythonSDK\services\microPython\lib\lvgl\lvgl\src\fontfolder in your LVGL project directory.
You can follow the above steps to add multiple font C files to the font directory.
Modify the Font C File
To make the generated C file consistent with other font files, make the following modifications. If you want to use macros, add the corresponding macros for your project, such as #if LV_FONT_UI_DEMO in this figure.
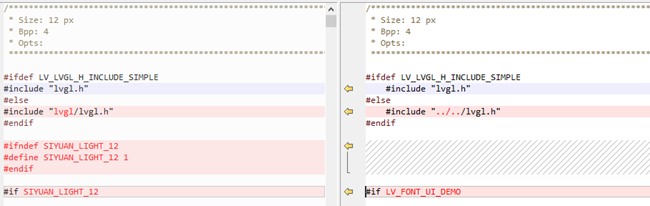
Compile
After adding the font C files following the above steps, you also need to modify the files as shown below to compile the added font C files.
- Add the C file to
pythonSDK\services\microPython\lib\lvgl\lvgl\src\font\lv_font.mk.
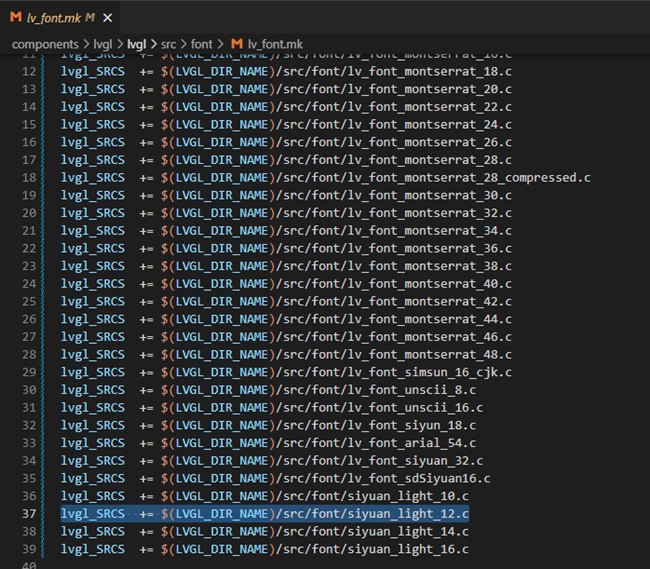
- Add the C file to
pythonSDK\services\microPython\microPython.mk.
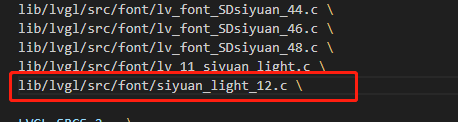
- Declare the added font in
pythonSDK\services\microPython\lib\lvgl\lvgl\src\font\lv_font.h.
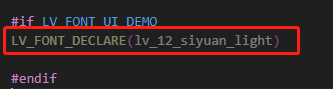
- Use the font in Quecpython.
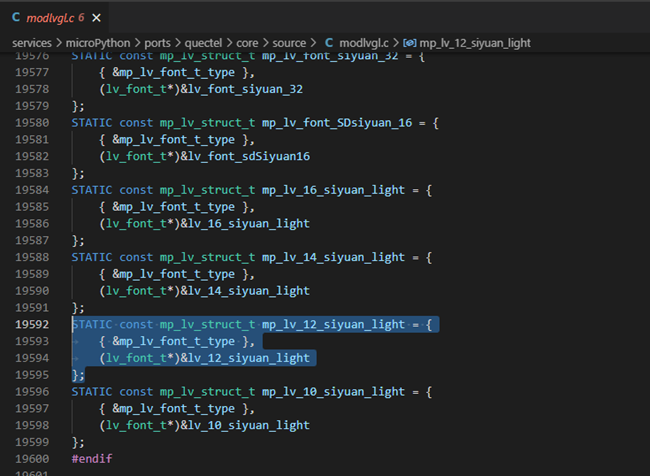

With these modifications, the firmware has been compiled and downloaded into the module, and you can use the added internal font library.
