Helios SDK开发指南__入门
1. SDK概述
Helios SDK(以下简称SDK;Helios,古希腊太阳神)以组件化方式组织,分别包括系统级组件、服务级组件、外设组件及第三方组件。
- 系统级组件主要包括os、bsp、文件系统、各类网络协议栈、OTA、日志输出等功能。
- 服务级组件目前包括QuecPython功能。
- 外设组件目前包括camera、NorFlash、LCD等功能。
- 第三方组件目前包括lvgl、tts等功能。
各组件之间的依赖关系,通过在组件内编译管理的脚本中指定依赖路径即可,下文详述。
同时各组件功能是否开启,可通过menuconfig进行配置,方便功能裁剪。
2. 环境搭建
2.1 Windows 10环境搭建
步骤一:下载工具链
从QuecPython官方下载Windows 10环境下的工具链安装包helios-toolchain.exe,如下图:
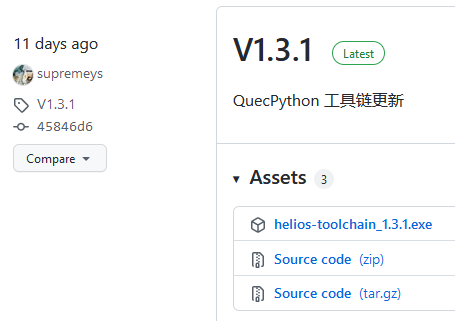
步骤二:安装工具链
以管理员身份运行helios-toolchain.exe,如下图,点击安装即可。
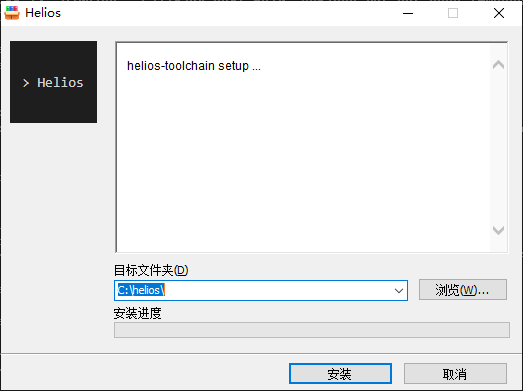
目标文件夹不能包含空格。
2.2 Ubuntu16.04环境搭建
步骤一:下载工具链
从QuecPython官方下载Ubuntu16.04环境下的工具链安装包helios-toolchain.linux,如下图:
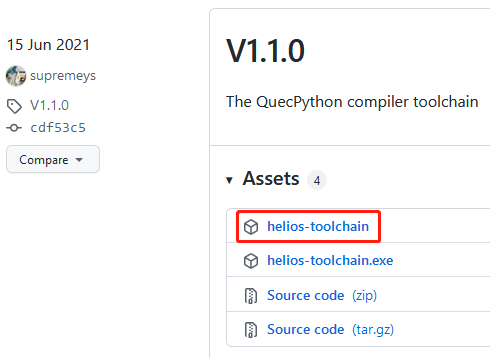
步骤二:安装工具链
将安装包放置于和预期的目标文件夹相同位置。执行以下命令,即可安装工具链。
sudo ./helios-toolchain
步骤三:安装其他工具
在终端键入以下命令,安装p7zip-full、git、make和python3。
sudo apt install p7zip-full git make python3
3. 代码拉取
请联系QuecPython技术团队获取HeliosSDK源代码,您也可以通过邮箱 QuecPython@quectel.com 来获取相关支持。
4. SDK目录结构
下图是SDK目录结构,图中不同颜色分别表示以下含义:
- 紫色:git仓库相关文件和目录
- 黄色:SDK固有的文件夹
- 绿色:SDK中的脚本文件
- 蓝色:SDK中的源代码文件
- 粉色:readme.md
- 灰色:编译生成的文件夹,可被清除
- 黑色:注释信息

5. 应用代码编写
- 理论上,可在SDK目录下的任意位置新建应用代码文件。
- 实际上,为了规范起见,建议在SDK的根目录下新建应用代码文件夹。
- 功能的单元测试代码,建议放置于功能所在目录下的
test或demo文件夹。 - SDK建议使用微软的VSCode打开,移远后续将推出针对VSCode的易用插件,敬请期待。
以SDK根目录下的sample为例:
步骤一:新建应用代码文件夹
在SDK根目录下新建sample文件夹。
步骤二:创建应用代码源文件
进入sample文件夹,新建文件sample.c。
步骤三:编写应用代码
打开
sample.c包含头文件
sample.c仅需要包含最基本的头文件,即helios.h、helios_debug.h、helios_os.h。
helios.h目前定义了添加自启动项的接口。
helios_debug.h定义了日志打印的相关接口。
helios_os.h定义了多线程相关接口。
包含头文件的代码如下所示:
#include "helios.h"
#include "helios_debug.h"
#include "helios_os.h"
- 自定义日志打印接口
日志打印接口说明:
helios_debug.h提供了如下日志打印相关的接口:
void Helios_Debug_Enable(void):使能日志打印功能。
void Helios_Debug_Disable(void):关闭日志打印功能。
helios_debug(fmt, ...):通用日志输出接口。
custom_log(tag, fmt, ...):可自定义标签的日志输出接口,标签会连同日志一起输出。
默认使能日志打印功能。
在sample.c中定义自定义标签的日志输出接口,标签名称为APP,代码如下所示:
#define app_debug(fmt, ...) custom_log(APP, fmt, ##__VA_ARGS__) // custom_log在helios_debug.h中定义
- 实现应用功能
在sample.c中实现每一秒钟循环打印一次日志的功能,代码如下所示:
static void AppSample(void *argv)
{
UNUSED(argv); // 在helios.h中定义
while (1)
{
app_debug("app sample running ...\r\n"); // 自定义的带标签的日志输出
Helios_sleep(1); // 在helios_os.h中定义
}
}
- 添加为自启动项
编写完应用功能代码后,调用以下接口,会在系统启动完成后,自动启动应用功能:
application_init(AppSample, "AppSample", 2, 0); // 在helios.h中定义
application_init接口用法说明
定义:application_init(entry, name, stack_size_kib, startup_prio)
参数:entry - 应用代码入口地址
参数:name - 应用名称
参数:stack_size_kib - 应用线程栈大小,以KB(K字节)为单位
参数:startup_prio - 启动优先级,0表示最高优先级
步骤四:编写编译管控脚本
- 新建mk脚本文件
在应用代码根目录下(本例为sample目录下)新建和应用代码根目录同名的.mk文件,本例新建文件为sample.mk。
- 编写mk脚本文件
编译管控脚本的详细写法可参考SDK根目录下的
README.MD,此处仅针对sample.c做阐述。
NAME := SAMPLE # 组件名称,建议和组件根目录名称一致,全部大写
$(NAME)_SRCS := sample.c # 添加需要编译的源码的相对路径(相对于组件代码根目录,此处相对于sample目录)
$(NAME)_INCS := . # 仅组件内部可引用的头文件相对路径(相对于组件代码根目录,此处相对于sample目录,其实sample下无头文件,此行可删除)
$(NAME)_COMPONENTS := # 当前组件依赖的其他组件相对路径(相对于SDK根目录,置空时可删除此行)
至此,应用代码编写完毕。
6. 编译和烧录
步骤一:查看编译命令用法
在SDK目录下启动的命令行中,键入helios,并回车,查看helios命令的用法。
输出结果如下:
Usage: helios <action> [<app>] [<at>] [<fw_name>]
These are common commands used in various situations:
menuconfig - Do the project configuration
make <app> [[<at>] [<fw_name>]] - Do the compilation work
private_clean - Clean the app private target
clean - Clean the output directory
git [<args>] - Git commands execution
help - Show this help page
编译命令的详细用法参考SDK根目录下的
README.MD。
步骤二:编译固件
以EC600SCN_LB模块为例,在命令行中键入以下命令,并回车:
helios make sample @EC600SCN_LB EC600SCNLBR01A01M08
helios:触发编译流程。make:表示编译固件。sample:应用入口地址(相对于SDK根目录)。@EC600SCN_LB:指定目标模块型号,可缺省,缺省值为@EC200UCN_AA。EC600SCNLBR01A01M08:固件版本号名称,可缺省,以指定的应用代码的根目录名称作为缺省值。
如需清除编译目标,在命令行中键入以下命令,并回车:
helios clean
步骤三:查看编译目标
生成的固件包存储于SDK根目录下的output/release文件夹中,如下图所示。
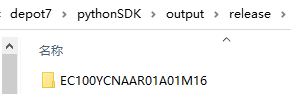
步骤四:烧录固件
固件烧录请参考《Quectel_QFlash_用户指导》。
7. 功能测试
步骤一:连接PC和模块
用串口线缆将模块的Debug串口和PC连接。
步骤二:查看PC端的Debug串口号
打开PC的设备管理器,如下图,本实验的Debug串口号为COM20。
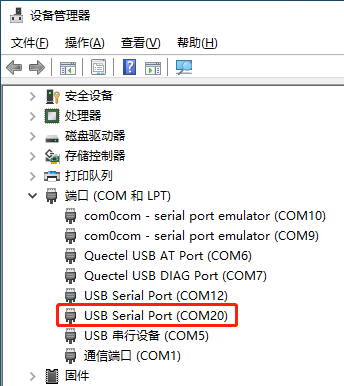
步骤三:打开PC端的串口调试工具
本文以SecureCRT为例,点击下图的快速连接按钮,弹出Quick Connect窗口。
点击Port选项的下拉菜单,选中COM20,其余参数严格遵照图中的配置即可。
点击右下角Connect按钮即可打开串口。
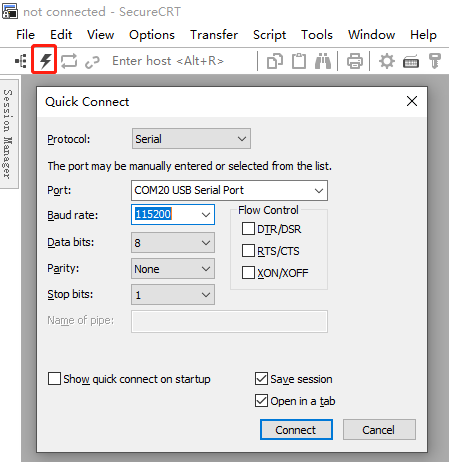
步骤四:启动模块程序
复位模块,启动程序
步骤五:查看模块运行日志
在SecureCRT的串口数据接收区查看运行日志,如下图:
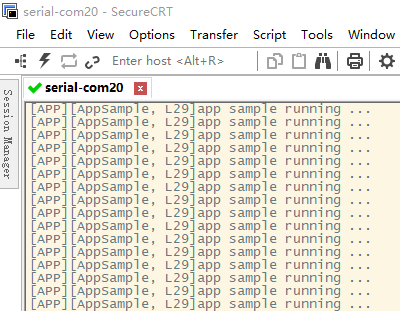
上图可看出,日志输出的格式包含了自定义标签APP、输出日志的函数名AppSample、输出日志的文件行数L29,及日志内容app sample running ...。
