QuecDevZone
-
-
简体中文
- 简体中文
- English
- 首页
- 产品中心
- 解决方案
- 资源下载
-
文档中心
- 集中展示 QuecPython 开发资源,让开发更简单迅速
- QuecPython 文档中心
- QuecPi 文档中心
- 在线工具
- 在线商城
- 联系我们
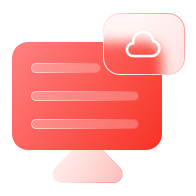
应用代码无需修改即可在所有支持 QuecPython 的模组上运行
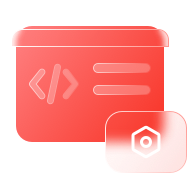
提供开源的应用框架和解决方案;虚拟机开源,方便用户增加新特性
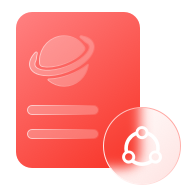
开发文档丰富,包含API文档、应用指导和FAQ;提供全套开发、调试、产测工具
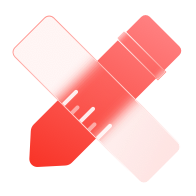
Python 语言简单易学,Python代码无需编译解释运行调试方便,开发周期短
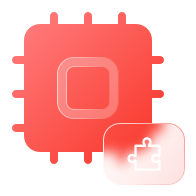
Python标准库丰富,且包含多种开源组件(Iot类库、外设类库、各种Sensor...)
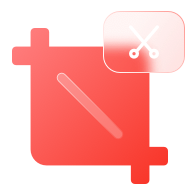
提供Helios SDK,允许用户调用系统接口、进行功能扩展以及裁剪功能
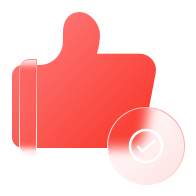
开发门槛低,跨平台能力强,面向对象开发,应用代码复用性强
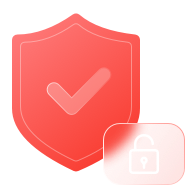
Python本身自带异常处理机制,提供软硬件看门狗;代码可加密保障代码安全
QuecPython兼容Python 3.4语法,内置部分标准库和通信模组功能库