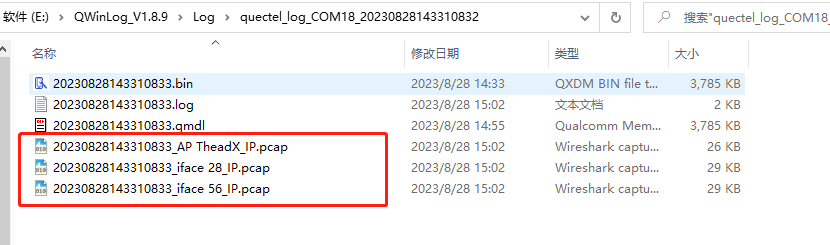Qualcomm平台log工具使用说明
Qualcomm平台AP和CP Log的抓取,都是使用QWinLog工具。Dump文件的导出需要使用QPST工具,pcap文件的导出则需要使用QCAT工具。
概述
工具简介
QWinLog是专门用来进行log抓取的工具,目前支持高通和ASR平台AP/CP log的抓取,使用非常简单。
软件安装
QWinLog工具为免安装软件,只需要将工具压缩包解压到电脑某个目录下即可。需要注意,解压路径中,不要包含中文字符,否则可能导致工具无法正常运行。
运行环境
QWinLog工具支持在Windows 7/10系统上运行。
硬件连接
抓取log之前,用户应做如下准备:
确认已经安装Qualcomm平台模组的USB驱动程序。
使用USB数据线连接模组和计算机。
模组上电运行。
进入计算机的设备管理器界面,如果USB驱动程序加载正常,应该可以看到下图所示的几个端口:
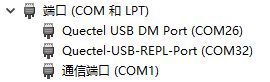

几个端口的作用如下:
- Quectel USB DM Port:该端口是AP和CP log的输出端口。
- Quectel USB Modem:该端口可用于发送AT指令。
- Quectel USB REPL Port:对于QuecPython固件而言,该端口是python的REPL端口,用户可通过该端口执行一些python代码。 需要注意的是,不同的平台,python的REPL端口名称可能是不同的。如果用户不清楚哪个端口是python的REPL端口,可以咨询我司的FAE进行确认。
使用指南
确认设备与PC硬件连接正常,并且所有USB端口枚举成功,接下来就可以进行软件工具的配置和使用。
AP和CP日志抓取
步骤1:打开QWinLog
进入到QWinLog工具根目录下,双击QWinLog.exe打开工具后,进入下图所示的界面:
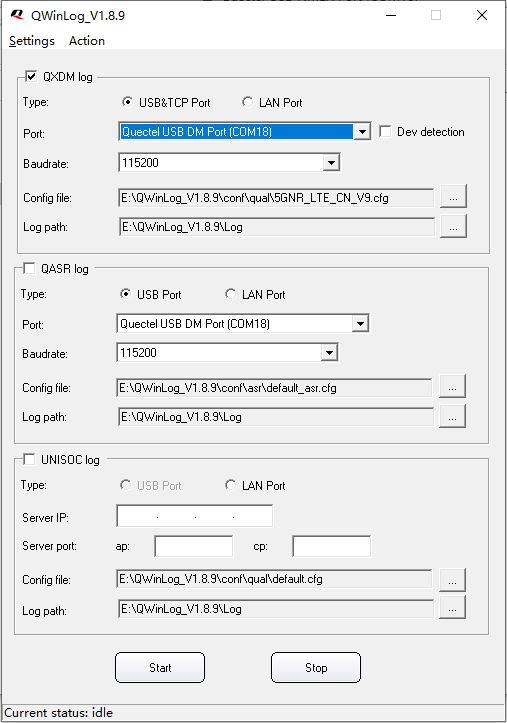
步骤2:参数配置
由于是使用QWinLog抓取Qualcomm平台的log,因此只需要配置QWinLog工具界面中和Qualcomm平台相关的参数即可,如下图所示:
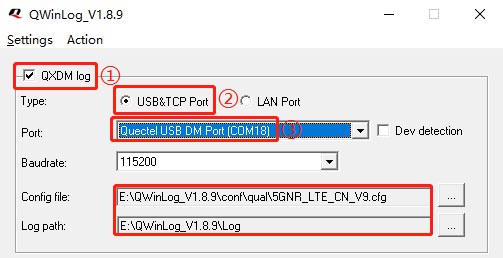
具体配置说明如下:
首先勾选①处的“QXDM log”选项,一般软件打开后,默认勾选该项,如果不是,请手动勾选。
选中图中②处的“USB&TCP Port”。
点击图中③处端口选择窗口后面下拉按钮,选择“Quectel USB DM Port”端口。
“Config file”是QWinLog抓取log所使用的配置文件,用户可以使用工具默认的配置文件或者联系我司FAE提供相关配置文件。
“Log path”为抓取的log保存路径,一般保持默认即可,用户也可根据需要修改。
步骤3:开始Log抓取
点击QWinLog界面的“Start”按钮开始抓取log,点击“Stop”按钮则停止log抓取。
步骤4:Log文件打包
当需要的log抓取完成,点击“Stop”按钮停止后,进入到前面设置的log保存路径下,就可以看到保存的log文件,如下图所示:

用户只需要将这些log文件打包压缩后,发送给我司FAE或者研发人员即可。
Dump文件导出
Qualcomm平台dump文件的抓取和导出需要使用QPST工具,如果计算机没有安装该软件工具,请先联系我司FAE获取对应工具安装包并安装。QPST具有自动抓取和导出dump文件的功能,用户只需要进行简单的配置。
步骤1:配置dump模式
下面是Qualcomm平台模组配置dump模式,需要发送的AT指令:
AT+QCFGEXT="dump",1
打开QPYcom工具,“COM Port”选择“Quectel USB Modem”端口,点击“Open Port”,然后发送上面的AT指令:

上述AT发送后立即生效,且掉电保存。
步骤2:打开QPST
QPST工具安装完成后,进入安装目录下的bin文件夹下,双击QPSTServer.exe文件打开QPST软件。进入如下主界面:
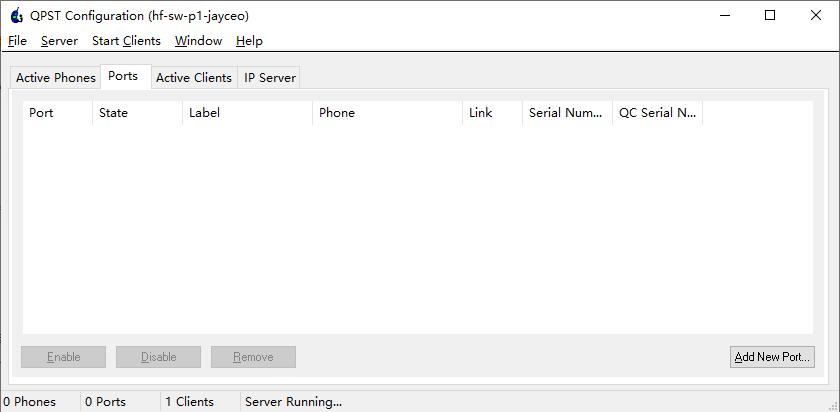
该工具打开后,可能会自动最小化,如果用户打开后,没看到工具主窗口,可以双击电脑右下角的地球图标,如下所示:
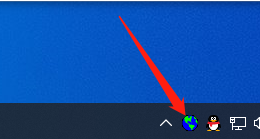
步骤3:添加端口
在QPST主窗口中,点击如下图中①处的“Ports”选项:
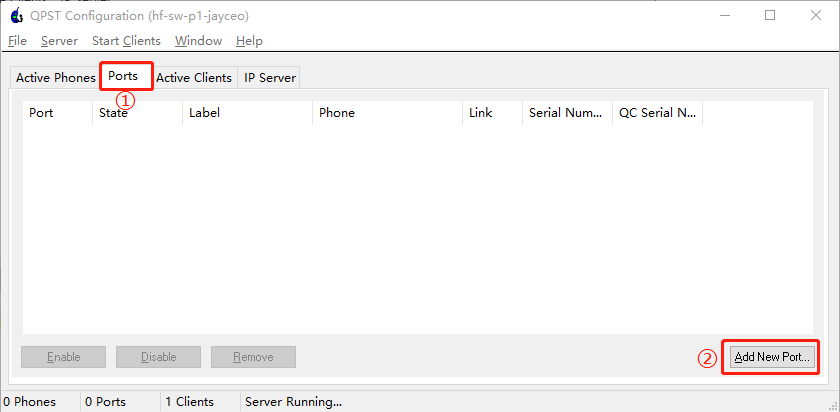
然后点击②处的“Add New Port”按钮,弹出如下所示的窗口,在弹出的窗口中,进行如下操作:
在“Serial/USB Ports”标签页中,选择“Quectel USB DM Port”端口,然后点击“OK”按钮。

点击“OK”后,QPST会自动打开并连接“Quectel USB DM Port”端口。
步骤4:复现dump问题
QPST工具配置完成后,就可以去复现相关的dump问题,当模组出现dump问题时,QPST能自动识别到,并自动抓取和保存dump文件。
步骤5:dump文件打包
当QPST自动抓取保存dump文件完成后,我们点击QPST工具菜单栏的“Help”——>"Open Log File Directory",即可打开dump文件保存的目录。QPST会在Sahara目录下,以“Port_COMx”为名称新建一个对应的子文件夹用于保存dump文件。一般如下:
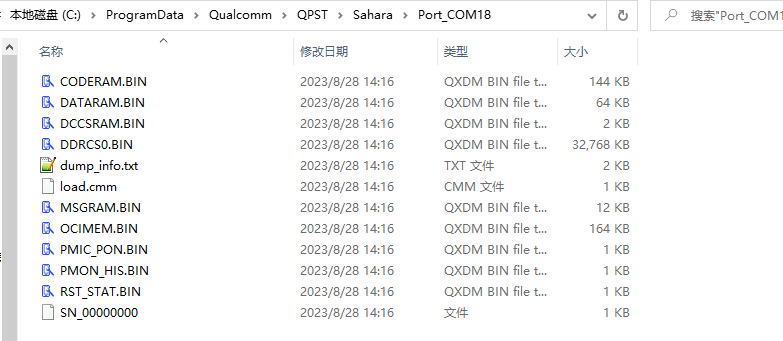
上图中就是QPST自动抓取并保存的dump文件,用户可将这些dump文件打包压缩为一个文件后,发送给我司FAE或者研发用于分析相关问题。
Pcap文件导出
Qualcomm平台的pcap文件导出,需要使用QCAT工具,如果计算机没有安装该软件工具,请先联系我司FAE获取对应工具安装包并安装。
步骤1:AP和CP log抓取
Qualcomm平台的pcap文件,需要使用QCAT工具从抓取的AP/CP log文件中提取。因此想要导出pcap文件,需要先按照前面《AP和CP Log抓取》章节的步骤,使用QWinLog工具先抓取.bin格式的log文件,如下图所示:

步骤2:修改log文件后缀
进入到QWinLog工具抓取.bin格式的log文件的保存目录下,将.bin格式的log文件拷贝一份,然后将拷贝的那个文件后缀修改为.qmdl,如下所示:

步骤3:打开QCAT工具
QCAT工具安装完成后,进入安装目录下的Bin文件夹下,双击QCAT.exe文件打开软件。进入如下主界面:

步骤4:导入文件
在QCAT主窗口中,点击图中所示按钮,在弹出的窗口中,切换到.qmdl文件所在的路径下,并选中.qmdl文件,然后等待文件导入完成。

用户也可以直接将.qmdl文件拖拽到QCAT主窗口内,实现文件导入过程。
步骤5:pcap文件导出
依次点击QCAT菜单栏的“Tools”——>"Convert log to PCAP/TXT",弹出如下窗口:

通过该窗口可以看到输入文件的路径和导出的pcap文件的保存路径,一般默认和输入文件在同一个目录下。点击上图中的“Run”按钮,即可开始pcap文件的导出。等待导出完成后,回到.qmdl文件所在路径,就能看到导出的pcap文件,如下图所示: